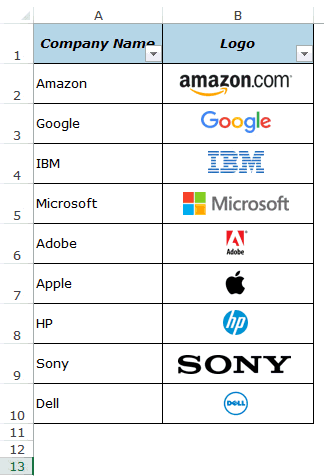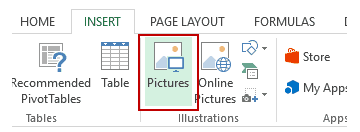Cara Membuat Nomor Halaman di Ms. Excel dengan Mudah
Membuat nomor halaman pada Ms. Excel
memang berbeda dengan cara penomoran halaman pada Ms. Word namun hal
tersebut tidaklah jauh berbeda dan cukup sederhana. Penomoran halaman
atau membuat nomor halaman pada Ms. Excel memang jarang dilakukan bahkan
cara ini masih banyak yang belum mengetahuinya untuk itu pada
kesempatan kali ini saya akan mencoba berbagi bagaimana seh caranya
untuk menyisipkan atau menambahkan nomor halaman pada Ms. Excel baik itu
di excel 2007 maupun versi diatasnya.

Jika Anda sudah memilih Custom Margins maka Ms. Excel akan menampilkan jendela PageSetup dan silakan Anda pilih Header/Footer.
Membuat nomor halaman dengan menggunakan Heade Footer
Untuk bisa membuat nomor halaman di Ms. Excel caranya yaitu dengan menggunakan fasilitas header atau footer artinya jika penomoran diatas kita gunakan header tetapi jika penomoran dilakukan di bawah halaman maka silakan gunakan footer. Langkah membuat penomoran halaman dimulai dengan cara Anda harus memilih menu PageLayout dan silakan cari kemudian klik Margins kemudian pilih Custom Margins.Simak tulisan saya:Berikut uraian dengan gambar nya
Cara Mengatur Halaman, Margins dan Posisi Kertas di Excel

Jika Anda sudah memilih Custom Margins maka Ms. Excel akan menampilkan jendela PageSetup dan silakan Anda pilih Header/Footer.

Jika belum paham mengenai Header/Footer silakan simak :Langkah berikutnya setelah Anda memilih tab Header/Footer kemudian klik Custom Footer jika penomoran akan dilakukan dibawah halaman excel Anda maka akan tampil jendela seperti gambar dibawah ini
Cara Membuat Header dan Footer pada Ms. Excel 2010

Ada 3 pilihan penempatan untuk membuat nomor halaman tersebut yaitu Anda bisa menyisipkan di bawah sebelah kira atau bisa juga di bawah tengah-tengah halaman dan bisa juga di bawah sebelah kanan halaman Anda. Untuk contoh kali ini saya akan menempatkan nomor halaman di tengah-tengah halaman maka silakan klik pada kolom Center Section kemudian klik icon Insert Page Number.
Jika berhasil maka Anda akan melihat tulisan &[Page] dan bukan nomor halaman 1 tetapi jika Anda print preview lembar excel Anda maka nomor halaman akan otomatis terlihat jika Anda memiliki 7 halaman maka nomor halaman akan berurut secara otomatis dari angka 1 sampai dengan 7.